So, every time I try to start Cygwin (actually, the cygwin XWin server) I get that ugly UAC prompt. Very annoying since this is an application I use quite frequently. Unfortunately, changing the properties to always “Run As Administrator” does not fix it.
The only way I’ve successfully managed to get it to work is through the Application Compatibility Toolkit from the Microsoft Download center. Download and install the Application Compatibility Toolkit. Once installed, run ACT as administrator. Right click on its menu entry while holding the Shift key and select Run as Administrator. Note that you have to run the correct version for the architecture of the target program. For instance, Cygwin is 32-bit so the 32-bit version of ACT must be used.
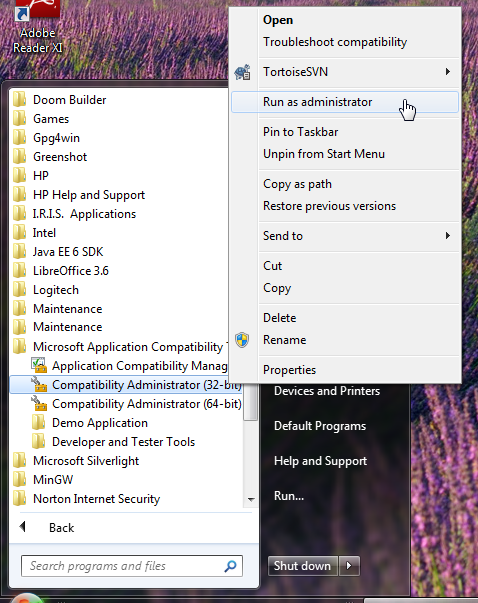
This will open up a new custom database that we will edit. From here click the Fix icon in the toolbar.
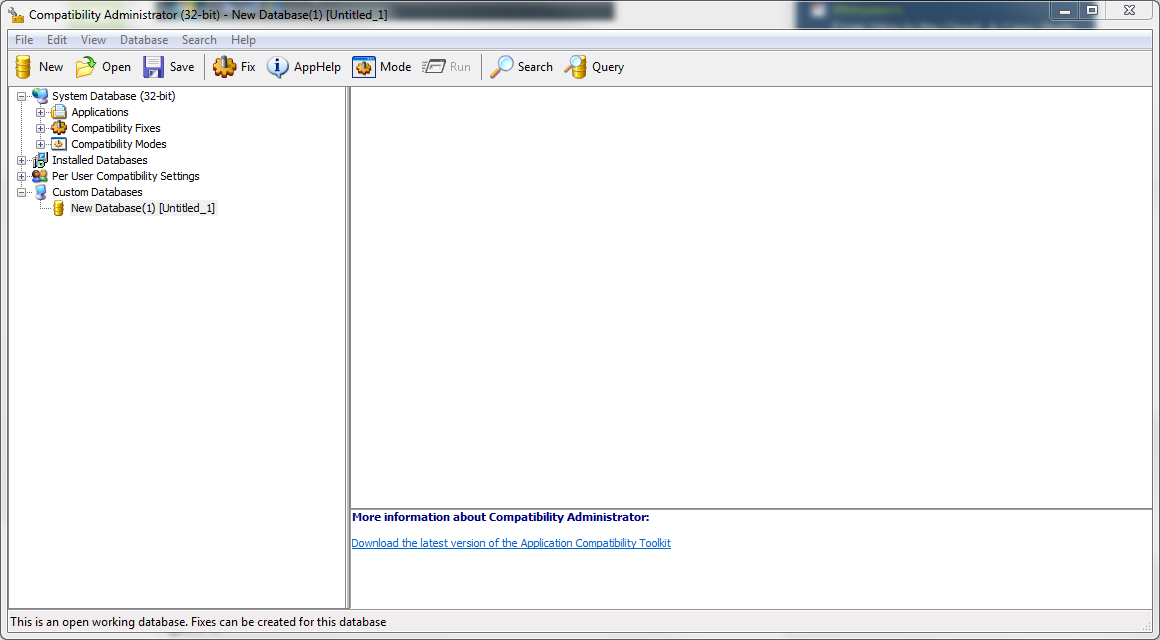
In the Create new Application Fix dialog, give it a name, the vendor is optional, and select the path to the executable. The executable we want is run.exe on my machine at C:\cygwin\bin\run.exe.
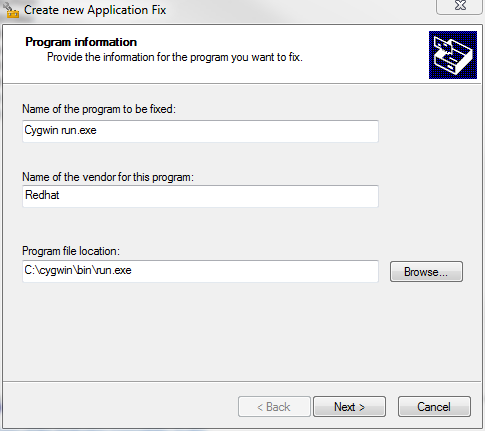
Click next, and next again. From the Compatibility Fixes list, select “RunAsInvoker” and click Finish.
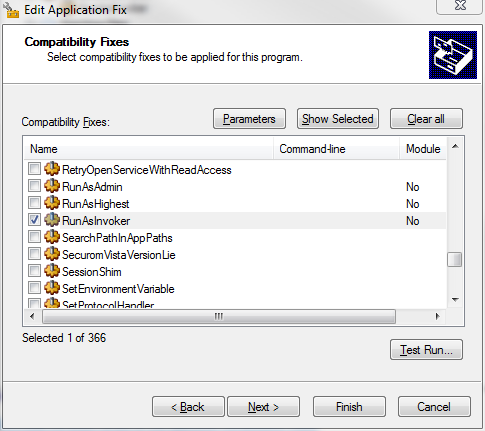
Next save the database by clicking the save icon. You will be prompted to provide a name.
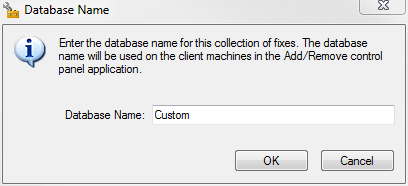
Once it is saved we have to install it. Right click on the database in the tree and select Install.
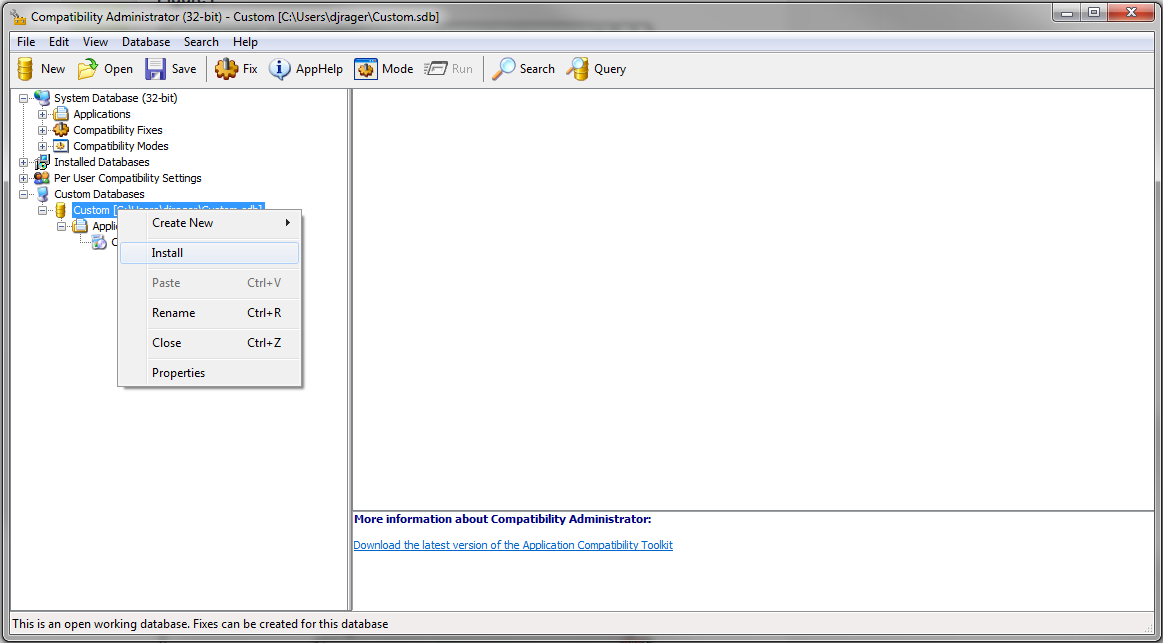
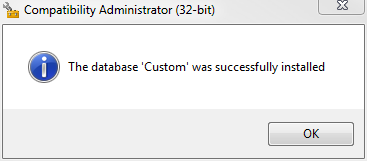
Now you should be able to click the Cygwin XWin Server icon and it will start without prompting you. One additional issue I had was that before any of this I had created a Quick Launch icon for the XWin Server. For some reason, these changes do not take affect right away for the Quick Launch icon only. I had to delete and recreate the Quick Launch icon before I could start it that way without being prompted.